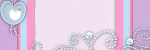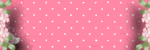Counter
Followers
PingBox
Wicked Tutorial
This tutorial was written by me July '10. It is ©SarendysDreamz
Any similarity to other tutorials is coincidental.
Do not copy this tutorial post through any groups or claim as your own.
Supplies Needed
Scrap Kit I Used Is called ‘Poisoned Rain’ by Wicked Princess Scraps. You Can find The Kit Here
Template Of Choice - I Used ‘MC-Template80 by Melissa Which Can Be Downloaded Here
4 Tubes of Choice - I Used the Awesome Work of Keith Garvey Which Can Be Purchased Here
Mask Of Choice
Step 1 – Open Template and Delete the Watermark Layer
Step 2 – Activate ‘Dark Circle’ Layer
Selections – Select All
Selections – Float
Selections – Defloat
Step 3 – Open Paper of Choice, resize if Needed
Edit – Copy
Edit – Paste as New layer on Template
Selections – Invert
Hit Delete on Keyboard
Selections – Select None
Add A Drop Shadow
Step 4 – Activate ‘Light Circle’ Layer
Selections – Select All
Selections – Float
Selections – Defloat
Step 5 – Open Paper of Choice, resize if Needed
Edit – Copy
Edit – Paste as New layer on Template
Selections – Invert
Hit Delete on Keyboard
Selections – Select None
Add A Drop Shadow
Step 6 – Activate the ‘Rectangle’ Layer
Image – Free Rotate
(Left, 90 Degrees)
Move To The Left Side
Step 7 – Repeat Step 6 For The Rectangle Frame,
Squares and Squares Frame Layers
Step 8 – Activate ‘Rectangle’ Layer
Selections – Select All
Selections – Float
Selections – Defloat
Step 9 – Open Paper of Choice, resize if Needed
Edit – Copy
Edit – Paste as New layer on Template
Selections – Invert
Hit Delete on Keyboard
Selections – Select None
Step 10 – Activate the ‘Rectangle Frame’ Layer
Pick a Colour From Your Image
Floodfill The Frame
Step 11 – Activate the ‘Square Frame’ Layer
Floodfill with the Same Colour
Step 12 – Activate the ‘Squares’ Layer
Selections – Select All
Selections – Float
Selections – Defloat
Step 13 – Open Paper of Choice, resize if Needed
Edit – Copy
Edit – Paste as New layer on Template
Selections – Invert
Hit Delete on Keyboard
Selections – Select None
Step 14 – Activate the Magic Wand
Select Inside The Top Frame
Selections – Modify – Expand x2
Step 15 – Edit – Copy/Paste One of The Tubes
Move It Into Position
Selections – Invert
Hit Delete
Move Tube Layer Below Frame Layer
Add A Drop Shadow
Step 16 – Activate the Magic Wand
Select Inside The Middle Frame
Selections – Modify – Expand x2
Step 17 – Edit – Copy/Paste A Different Tube
Move It Into Position
Selections – Invert
Hit Delete
Move Tube Layer Below Frame Layer
Add A Drop Shadow
Step 18 – Activate the Magic Wand
Select Inside The Bottom Frame
Selections – Modify – Expand x2
Step 19 – Edit – Copy/Paste a 3rd Tube
Move It Into Position
Selections – Invert
Hit Delete
Move Tube Layer Below Frame Layer
Add A Drop Shadow
Step 20 – Open Main Tube
Resize if Needed
Add Drop Shadow
Move to the Right
Step 21 – Open WordArt of Choice
Resize if needed
Move to Below the Tube
Add Drop Shadow
Step 22 – Open Mask of Choice and Minimize
Open Paper of Choice
Edit – Copy/Paste onto Template
Layers – Arrange – Move to Bottom
Step 23 - Layers – New Mask Layer
Select the Mask from the Drop Down Menu
Layers – Merge as Group
Layers – Merge Visible
Step 24 – Image – Resize to around 450px on Longest Side
Step 25 – Add Copyrights/Watermarks
Double Trouble Tutorial
This tutorial was written by me July '10. It is ©SarendysDreamz
Any similarity to other tutorials is coincidental.
Do not copy this tutorial post through any groups or claim as your own.
Supplies Needed
Scrap Kit I Used Is called ‘Poisoned Rain’ by Wicked Princess Scraps. You Can find The Kit Here
Template Of Choice - I Used 'Freebie Template #254' by Missy Which Can Be Downloaded Here
Tube of Choice - I Used the awesome work of Elias Chatzoudis Which Can Be Purchased Here
Step 1 – Open Template and Delete the Watermark Layer
Step 2 – Activate the Circle Layer
Selections – Select All
Selections – Float
Selections - Defloat
Step 3 – Open Paper of Choice
Resize 60%
Edit – Copy
Step 4 – Make the Template Your Active Image
Edit – Paste As New Layer
Selections – Invert
Hit Delete On Your Keyboard
Selections – Select None
Delete the Original Circle Layer
Step 5 – Activate the Frame Background Layer
Selections – Select All
Selections – Float
Selections - Defloat
Step 6 – Open Paper of Choice
Resize 60%
Edit – Copy
Step 7 – Make the Template Your Active Image
Edit – Paste As New Layer
Selections – Invert
hit Delete On Your Keyboard
Selections – Select None
Delete the Original Frame Background Layer
Step 8 – Activate the Frame Background2 Layer
Selections – Select All
Selections – Float
Selections - Defloat
Step 9 – Open Paper of Choice
Resize 60%
Edit – Copy
Step 10 – Make the Template Your Active Image
Edit – Paste As New Layer
Selections – Invert
hit Delete On Your Keyboard
Selections – Select None
Delete the Original Frame Background2 Layer
Step 11 – Select a colour From The Frame Background Layer
Activate Arrow One Layer
Selections – Select All
Floodfill the Selected Arrows
Selections – Select None
Step 12 – Select a colour From The Frame2 Background Layer
Activate Arrow Two Layer
Selections – Select All
Floodfill the Selected Arrows
Selections – Select None
Step 13 – Copy and Paste Tube onto Template
Resize if Needed
Move into Position
Layers – Duplicate
Image – Mirror
Move Duplicated Tube into Position
Step 14 – add Drop Shadows if You Wish to
I Used 5, 5, 50, 5 and Black
Step 15 – Add any Elements Resizing if Needed
Step 16 – Delete Background Layer
Layers – Merge – Merge Visible
Step 17 – Image – Resize
I Resize to Around 450px On The Longest Side
Step 18 – Add Copyrights/Watermarks
Snag my Blinkie :)
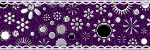
My TOU
Please do not copy, rewrite or claim my tutorials as your own, this also means copy/pasting in other groups or sharing.
If you want to use my tutorials in your group, you may, but please just a text link. A thank you in my chat box would be appreciated.
If you have any other questions, feel free to email me, use my ping box, or leave a comment in the chat box.
Hope you enjoy my tutorials
Hugs
Sarah
Blog Archive
Labels
- Tag Offers (3)
- Tutorials (21)