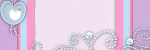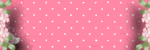Counter
Followers
PingBox
Love is Tutorial
This tutorial was written by me August '09. It is ©SarendysDreamz
Any similarity to other tutorials is coincidental.
Do not copy this tutorial post through any groups or claim as your own.Supplies Needed
Template of Choice - I used 'Missy_Tag_Template165' Which Can Be Downloaded here
Tube of Choice - I Used the Awesome Work of Jennifer Janesko Which Can Be Purchased Here
Scrap Kit of Choice - I Used is Called 'Chocopink' by Meadowsong and Can Be Purchased here
Step 1 - Open Missy_Tag_Template165
Delete the Watermark Layer
Step 2 - Select The Square 3 Layer
Selections - Select all
Selections - Float
Selections - Modify - Expand 1px
Step 3 - Open Paper of Choice, I Used Chocopink_Paper6
Edit - Copy
Go Back to Template
Layers - New Raster Layer
Edit - Paste into Selection
Selections - Select None
Step 4 - Repeat Steps 2 and 3 For The Square 1 and Square 2 Layers
I Used Chocopink_Paper9 for Square 1 and Chocopink_Paper5 for Square 2
Step 5 - Activate Frame Layer
Select Your Magic Wand
(tolerance and feather at 0)
Select Inside The Frame
Selections - Modify - Expand 1px
Step 6 - Layers - New Raster Layer
Open Paper of Choice, I Used Chocopink_paper4
Go Back to Template
Edit - Paste into Selection
Selections - Select None
Move the Paper Layer Below the Frame Layer
Step 7 - Open Tube of Choice
Resize as Needed
Copy and Paste as New Layer onto Template
Add Drop Shadow
Step 8 - Open Chocopink_Bow2
Resize 50%
(all layers UNchecked)
Copy - Paste onto Template
Image - Free Rotate - Left 15 Degrees
Move to the Top Right of your Frame
Step 9 - Layers - Duplicate
Image - Mirror
Move the Duplicated Bow to the Bottom Left
Add Same Drop Shadow As Before
Step 10 - Open Wordart of Choice, I Used chocopink_word1
Resize 75%
Copy - Paste as New Layer onto Template
Image - Free Rotate - Left 20 Degrees
Step 11 - Close Off ALL Layers Above Dotted Square
Make The Dotted Square Layer Active
Activate Your Dropper Tool and Pick 2 Colours From Your Image
Step 12 - Selections - Select All
Selections - Float
Layers - New Raster Layer
View - Zoom In to Around 250%
Step 13 - Starting at the Top left, Floodfill the Little Squares alternating Between Your 2 Colours Until You Have Filled in ALL The White Boxes
ReName Layer Blinkie1
Step 14 - Layers - New Raster Layer
And Repeat Step Changing the Colour You Started With
ReName Layer Blinkie2
**If You Used 2 Light Colours, Delete The Dotted Square Layer, I Used A Dark Color So Kept Mine**
Step 15 - Selections - Select None
View - Zoom Out Until Your At 80%
Step 16 - Image - Resize to a suitable size
I Usually resize to 400px on the longest size
(All Layers CHECKED)
Step 17 - Adjust - Sharpness - Sharpen ALL Layers
Step 18 - Add Copyright/Watermark
Step 19 - Close Off Blinkie1
Edit - Copy Special - Copy Merged
Step 20 - Open Up Animation Shop
Edit - Paste As New Animation
Step 21 - Go Back To PSP
Open Blinkie1 and Close off Blinkie2
Edit - Copy Special - Copy Merged
Step 22 - Go Back To Animation Shop
Edit - Paste- After Current Frame
Step 23 - Go To View - Animation
To make Sure the Animation Looks Ok
Step 24 - File - Save As - Name Your Tag :)
Hope you have enjoyed this tutorial
I've Been Tagged LMAO
THREE NAMES I GO BY:Sarah, Sassy, Sarendysdreamz
*****
THREE PLACES I HAVE LIVED: Essex, UK, Bognor Regis UK, oh and Essex.UK lol
*****
THREE THINGS I LIKE TO WATCH:True Blood, Bones, Stargate SG1
*****
THREE PLACES I HAVE BEEN: Most of Europe, TN USA, Canada
*****
THREE OF MY FAVOURITE FOODS: Italian, Chinese, Mexican
*****
THREE THINGS I AM LOOKING FORWARD TO: My Vacation, Sleep,
*****
THREE OF YOUR FAVORITE PEOPLE: Wendy, Jules and Shelly :)
*****
THREE FAVORITE COLOURS: Purple, Pink, Blue
*****
THREE FAVORITE BOOKS: Any Books By Christine Feehan, LJ Smith and Sophie Kinsella
****
THREE THINGS YOUR GOING TO DO TODAY: PSP, Sleep and play in Facebook
*****
PASS THIS ON TO 5 BLOGS TO FIND OUTTHREE THINGS ABOUT YOUR FRIENDS(if you've already been tagged, dont worry about it, cause I'm not) lol
Jules
Anne
Crazed
Steph
June
I Miss You
This tutorial was written by me August '09. It is ©SarendysDreamz
Any similarity to other tutorials is coincidental.
Do not copy this tutorial post through any groups or claim as your own.Supplies Needed
Template of Choice - I used 'Missy_Tag_Template30' Which Can Be Downloaded here
Tube of Choice - I Used the Gorjuss Work of Suzanne Woolcott Which Can Be Purchased here
Scrap Kit of Choice - The Kit I Used is Called 'I Miss You' by Bea Creations and Can Be Purchased here
Step 1 - Open Missy_Tag_Template30
Select 'Frame Background' Layer
Activate your Magic Wand and Select the Background
Selections - Modify - Expand 1px
Step 2 - Open Paper of Choice, I used p1_BC_imy
Image - Resize - 75%
Edit - Copy
Step 3 - Make the Template Active
Edit - Paste as New Layer
Selections - Invert
Hit Delete on Your Keyboard
Selections - Select None
Step 4 - Make the 'Frame' layer Active
Activate your Magic Wand and Select Inside the Frame
Selections - Modify - Expand 1px
Layers – New Raster Layer
Step 5 - Open Paper of Choice, I used p4_BC_imy
Edit - Copy
Step 6 - Make the Template Active
Edit - Paste into Selection
Selections - Select None
Step 7 - Make the 'Lines 2' Layer Active
Layers - Merge Down
Selections - Select All
Selections - Float
Step 8 - Layers - New raster Layer
Edit - Paste into Selection
**I Used the Same Paper as the Frame**
Selections - Select None
**I Closed off 'Line 1' Layer**
Step 9 - Open Tube of Choice
Resize if Needed
Edit - Copy
Edit - Paste as new Layer
Move Tube Layer Below the Frame Layer
Effects - Drop Shadow
Step 10 - Select the 'Brush' Layer
Selections - Select All
Selections – Float
Layers – New Raster Layer
Step 11 - Open Paper of Choice, I used p20_bc_imy
Edit - Copy
Activate Template
Edit - Paste into Selection
Selections - Select None
**I Closed off the Brush Layer**
Add Drop Shadow
Step 12 - Open Envelope2_BC_imy
Image - Resize 50% Twice
Edit - Copy
Edit - Paste as New Layer onto Template
Move to the Bottom left
Image - Free Rotate
Left - 20 Degrees
Add Drop Shadow
5, 5, 50, 10
Step 13 - Open Candle_BC_imy
Image - Resize 50% Twice
Edit - Copy
Edit - Paste as New Layer onto Template
Move to the Bottom left
Add Drop Shadow
5, 5, 50, 10
Step 14 - Open Butterfly2_BC_imy
Image - Resize 50% Twice
Edit - Copy
Edit - Paste as New Layer onto Template
Move to the Top left
Add Drop Shadow
5, 5, 50, 10
Step 15 - Layers - Merge Visible
(Delete the Closed Layers)
Step 16 - Add Copyrights/Watermarks
Step 17 - Save as JPG
Rock Your Soul
This tutorial was written by me August '09. It is ©SarendysDreamz
Any similarity to other tutorials is coincidental.
Do not copy this tutorial post through any groups or claim as your own.Supplies Needed
Tube of Choice - I Used the Awesome Work of Popeye Wong, he is FTU and you can find his tubes here
Scrap Kit of Choice - I Used is Called 'RockStar' by MellieBeans which can be purchased here
Template of Choice - I used 'Missy_Tag_Template26' Which Can Be Downloaded here
The WordArt I Used Can Be Downloaded here
Step 1 - Open Template
Click on the Circle Layer
Activate Magic Wand
(tolerance/feather - 0)
Selections - Modify - Expand - 1px
Step 2 - Open Paper of Choice, I used 'MH_Rockstar-p04
Edit - Copy
Go Back to the Template
Layers - New Raster Layer
Edit - Paste into Selection
Selection - Select None
Step 3 - Click On the Small Stars Layer
Activate Magic Wand
(tolerance/feather - 0)
Selections - Modify - Expand - 1px
Step 4 - Open Paper of Choice, I used 'MH_Rockstar-p06
Edit - Copy
Go Back to the Template
Layers - New Raster Layer
Edit - Paste into Selection
Selection - Select None
Step 5 - Click on The Big Star Layer
Activate Magic Wand
(tolerance/feather - 0)
Selections - Modify - Expand - 1px
Step 6 - Open Paper of Choice, I used 'MH_Rockstar-p07
Edit - Copy
Go Back to the Template
Layers - New Raster Layer
Edit - Paste into Selection
Selection - Select None
Step 7 - Click on the Dotted Star Outline
Activate Magic Wand
(tolerance/feather - 0)
Selections - Modify - Expand - 1px
Step 8 - Open Paper of Choice, I used 'MH_Rockstar-p06
Edit - Copy
Go Back to the Template
Layers - New Raster Layer
Edit - Paste into Selection
Selection - Select None
Step 9 - Open Tube of Choice
Resize If Needed
Edit - Copy
Step 10 - Active Template Image
Edit - Paste as New layer
Move the Tube to the Left
Step 11 - Add Drop Shadow to Tube
Step 12 - Open MH_Rockstar-BeadDoodle03
Or doodle of choice
Edit - Copy
Step 13 - Edit - Paste as new Layer
Move the Doodle Layer Down so
It is Above the White Background Layer
Step 14 - Open Up WordArt
Image - Resize 60%
Edit - Copy
Edit - Paste as new Layer onto Template
Step 15 - Add Any Other Elements
Resize as Needed
Add Same Drop Shadow As Before
Step 16 - Add Copyrights/Watermarks
Step 17 - Save as Jpg
Huggies Tutorial
This tutorial was written by me July '09. It is ©SarendysDreamz
Any similarity to other tutorials is coincidental.
Do not copy this tutorial post through any groups or claim as your own.
Supplies NeededTube of Choice - I Used the Bear who is Provided in the Scrap Kit
Scrap Kit of Choice - I Used JulesJunk Section of the 'Friends and Family Collab' Kit Which can be Purchased here
Mask of Choice - I Used the Awesome Freebie Masks By JulesJunk Which Can Be Downloaded here. I Used Julesmsk16
Font of Choice
Step 1 - Open Transparent Image 500x500
Selections - Select All
Step 2 - Open Paper of Choice, I Used Jules_fnf_Collab_paper2
Edit - Copy
Step 3 - Make your Transparent Image Active
Edit - Paste into Selection
Selections - Select None
Step 4 - Open frame of Choice, I Used Jules_fnf_Collab_Frame6
Resize as needed, I Resized 75%
(resize all layers UNchecked)
Edit - Copy
Edit - Paste as New Layer onto Working Image
Step 5 - Activate Your Magic Wand
(tolerance and feather - 0)
Select Inside The Frame
Selections - Modify - Expand 2px
Layers - New Raster Layer
Step 6 - Open Paper of Choice, I Used Jules_fnf_Collab_Paper10
Edit - Copy
Go Back To Your Working Image
Edit - Paste Into Selection
Selections - Select None
Move the Paper Layer Below The Frame Layer
Step 7 - Open Tube Of Choice, I Used Jules_fnf_Collab_Bear
Resize as needed, I Resized the bear 50% then 90%
Edit - Copy
Step 8 - Edit Paste As New Layer onto Working Image
Place the Tube in the Frame
Add Drop Shadow
Step 9 - Open Flower of Choice, I Used Jules_fnf_Collab_Charm
Image - Resize as Needed
Move to the Bottom Left of the Frame
Add Same Drop Shadow as Before
Step 10 - Open Ribbon Of Choice, I Used Jules_fnf_Collab_Bow3
Resized If Needed
Move to Top Right of Frame
Add Drop Shadow
Step 11 - Add Any Other Elements You Want to Add
Remembering to Resize and add Drop Shadows
Step 12 - Open Doodle Of Choice, I Used Jules-FnF_Collab_Doodle
Resize As Needed, I Resized 50% Twice
Move to Top Right Corner
Move Doodle Layer so its Below the First Paper Layer
Layers - Duplicate
Image - Mirror
Layers - Duplicate
Image - Flip
Layers - Duplicate
Image - Mirror
Step 13 - Add Drop Shadow To Each Doodle
3, 3, 50, 3
Step 14 - Close Off The Paper Layer
Layers - Merge Visible
Open Paper Layer Again
Step 15 - Open Mask and Minimize
Make Sure Your Working Image is Active
Layers - New mask Layer - From Image
Step 16 - Layers - merge group
Layers - Merge Visible
Step 17 - Image - Resize
(all Layers CHECKED)
I Resized Mine to 400x400
Step 18 - Adjust - Sharpness - Sharpen
Add watermark/copyrights
Step 19 - Save as PNG
Hope ya enjoyed this tut :)
Snag my Blinkie :)
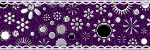
My TOU
Please do not copy, rewrite or claim my tutorials as your own, this also means copy/pasting in other groups or sharing.
If you want to use my tutorials in your group, you may, but please just a text link. A thank you in my chat box would be appreciated.
If you have any other questions, feel free to email me, use my ping box, or leave a comment in the chat box.
Hope you enjoy my tutorials
Hugs
Sarah
Blog Archive
Labels
- Tag Offers (3)
- Tutorials (21)