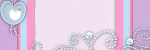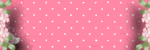Counter
Followers
PingBox
Merry Polar
This tutorial was written by me December '09. It is ©SarendysDreamz
Any similarity to other tutorials is coincidental.
Do not copy this tutorial post through any groups or claim as your own.Scrap Kit of Choice - I Used Jules-CC-Mini-Kit1 by Jules Junk Which Can Be Downloaded here
Tube of choice - I Used the Polar Bear from the Mini-Kit
Step 1 - Open Frame of Choice, I Used Jules-CC-K1-Frame2
Step 2 - Activate your Magic Wand
(Tolerance and Feather - 0)
Step 3 - Select the Middle of the Frame
Selections - Modify - Expand 5 px
Step 4 - Open Paper of Choice
I Used Jules-CC-K1-Paper1
Image - Resize 500px x 500px
Step 5 - Edit - Copy
Activate the Frame Image
Edit - Paste as New Layer
Selections - Invert
Press Delete on your Keyboard
Selections - Select None
Layers - Arrange - Move Down
Step 6 - Open Element of Choice
I Used Jules-CC-K1-Curl
Image - Resize 50% and Then 60%
Edit - Copy
Activate Frame Layer
Edit - Paste as New Layer
Move to the Top Right Corner
Layers - Duplicate
Image - Mirror
Step 7 - Open Tube of Choice
I Used Jules-CC-K1-Polar from Jules Junk Mini-Kit
Image - resize 75%
Edit - Copy
Activate Frame Layer
Edit - Paste as New Layer
Step 8 - Move the Tube to the Bottom Right
(see my tag for placements)
Step 9 - Image - Add Borders
1px in a dark colour
Image - Add Borders
20 px in White
Step 10 - Activating the Magic Wand
Select the White Border
Effects - Reflection Effects - Kaleidoscope
Step 11 - Effects - 3d Effects - Inner Bevel
Selections - Select None
Step 12 - Add Any Other Elements
Resizing as Needed
Step 13 - Activate the Text
Write 'Merry Christmas' Above the Tube Used
Step 14 - Layers - Merge - Merge Visible
Image - Resize to around 400px
Step 15 - Add Watermarks/Copyrights
Tag Group :)
If you like collecting tags or wanna join a group to offer out your tags click the tag above to join my group :)
Rainbow Dreamz
This tutorial was written by me September '09. It is ©SarendysDreamz
Any similarity to other tutorials is coincidental.
Do not copy this tutorial post through any groups or claim as your own.Scrap Kit of Choice - I Used Rainbow by Itha & Patrick Which Can Be Downloaded here
Tube of choice - I Used the Awesome Work of Celesse which can be purchased here
Template of Choice - I Used CMXC3T3 by JuicyBits which can be Downloaded here
Step 1 - Open Template CMXC3T3
Delete the Watermark Layer and the Blue Background
Step 2 - Select layer Rect3
Selections - Select All
Selections - Float
Layers - New Layer
Step 3 - Open Paper of Choice (I Used rb_iup-Paper030)
Edit - Copy
Go Back to template
Edit - Paste into Selection
Selections - Select None
Add Drop Shadow of Choice
Step 4 - Select layer Rect2
Selections - Select All
Selections - Float
Layers - New Layer
Step 5 - Open Paper of Choice (I Used rb_iup-Paper023)
Edit - Copy
Go Back to template
Edit - Paste into Selection
Selections - Select None
Add Drop Shadow of Choice
Step 6 - Select layer Rect1
Selections - Select All
Selections - Float
Layers - New Layer
Step 7 - Open Paper of Choice (I Used rb_iup-Paper018)
Edit - Copy
Go Back to template
Edit - Paste into Selection
Selections - Select None
Add Drop Shadow of Choice
Step 8 - Select layer Circleback
Selections - Select All
Selections - Float
Layers - New Layer
Step 9 - Open Paper of Choice (I Used rb_iup-Paper025)
Edit - Copy
Go Back to template
Edit - Paste into Selection
Selections - Select None
Add Drop Shadow of Choice
Step 10 - Select layer WaveLength
Selections - Select All
Selections - Float
Layers - New Layer
Step 11 - Open Paper of Choice (I Used rb_iup-Paper026)
Edit - Copy
Go Back to template
Edit - Paste into Selection
Selections - Select None
Add Drop Shadow of Choice
Step 12 - Select ClosedHoles
Selections - Select All
Selections - Float
Layers - New Layer
Step 13 - Open Paper of Choice (I Used rb_iup-Paper028)
Edit - Copy
Go Back to template
Edit - Paste into Selection
Selections - Select None
Add Drop Shadow of Choice
Step 14 - Close off ALL Layers above OpenCircle
Activate Magic Wand
(Tolerance and Feather - 0)
Step 15 - Whilst Holding Down the Shift Button, Select inside Each Circle.
Selections - Expand 3px
Layers - New layer
Select 2 Colours From Your Tube
Floodfill the Circles, Alternating the Colours
Selections - Select None
Step 16 – Open ALL Layers and make the Top Layer Ac tive
Step 17 - Paste Tube of Choice as New Layer
Resize if Needed and move to the Left
Step 18 - Add Any Elements
Add Drop Shadow of Choice
Step 19 - Layers - New Layer
Floodfill White
Layers - Arrange - Move to Bottom
Step 20 - Image - Crop
Image - Resize to around 400 on the longest side
Step 21 - Add watermarks/copyright
Emotions Tutorial
This tutorial was written by me September '09. It is ©SarendysDreamz
Any similarity to other tutorials is coincidental.
Do not copy this tutorial post through any groups or claim as your own.Supplies Needed
Scrap Kit of Choice - I Used Mixed Emotions by Cadi's Fun Scraps Which Can Be Purchased here
4 tubes of choice - I Used the Awesome Work of Jennifer Janesko which can be purchased here
Template of Choice - I Used MisfitsTemplate3 by SugarBritches which can be Downloaded here
Mask of Choice - I Used SpadedMask_ByVon1 Which Can Be Downloaded here
Step 1 - Open Template and Delete the Watermark Layer
Layers - New Raster Layer
Floodfill White
Layers - Arrange - Send to Bottom
Step 2 - Activate Raster 11 (The Long Purple Strip)
Selections - Select All
Selections - Float
Selections - Modify - Expand 1px
Step 3 - Open Paper of Choice (I Used CFS_MixedEmotions-Paper17)
Edit - Copy
Step 4 - Go Back to the Template
Edit - Paste as New Layer
Selections - Invert
Hit Delete on your Keyboard
Selections - Select None
Step 5 - Add Drop Shadow
3, 3, 55, 5
Step 6 - Select Raster 1 (the Circle)
Selections - Select All
Selections - Float
Selections - Modify - Expand 1px
Layers - new Layer
Step 7 - Open Paper of Choice (I Used CFS_MixedEmotions-Paper7)
Edit - Copy
Edit - Paste into Selection
Selections - Select None
Add Same Drop Shadow As Before
Step 8 - Select Raster 5
Selections - Select All
Selections - Float
Selections - Modify - Contract 4px
Step 9 - Layers - New Layer
(Using Same Paper as Before)
Edit - Paste into Selection
Step 10 - Open Tubes Of Choice
Resize as Needed
Edit - Copy
Step 11 - Edit - Paste As New Layer on Template
Move into Position Inside of Frame
Selections - Invert
Delete Tube Outside of Frame
Selections - Select None
Step 12 - Do Same for Other 2 Frames - Raster 7 and Raster Copy of Raster 5
Step 13 - Activate Raster 6 (White Frame)
Layers - Merge Down
Layers - Merge Down
So The White Frame, Tube and Frame Background are Merged
Step 14 - Repeat Step 12 for the other 2 Frames
Step 15 - Add Drop Shadow to all 3 frames
3, 3, 55, 5
Step 16 - Select the Big Star Layer
Using the Magic Wand
(Feather and Tolerance - 0)
Select inside the Star
Step 17 - Open Paper of Choice
Edit - Copy
Go Back to Template
Edit - Paste into Selection
Add Same Drop Shadow As before
Step 18 - Either Repeat Step 17 for the Smaller Stars
Or Delete the Layers
Step 19 - Add Your Main Tube
Resize if Needed
Step 20 - Add Any Extra Elements
Resizing if Needed
Add Drop Shadows
Step 21 - Activate Bottom Layer
Open Paper of Choice (I Used CFS_MixedEmotions-Paper3)
Edit - Copy
Edit - Paste as New Layer onto Template
Step 22 - Open Mask of Choice
Minimize Mask
Step 23 - Layers - New Mask Layer
Layers - Merge Group
Lower Opacity to 50%
Step 24 - Layers - Merge Visible
Image - Resize to around 400px on the Longest Side
Step 25 - Add Watermarks/Copyrights
Hope you have enjoyed this tutorial :)
Love is Tutorial
This tutorial was written by me August '09. It is ©SarendysDreamz
Any similarity to other tutorials is coincidental.
Do not copy this tutorial post through any groups or claim as your own.Supplies Needed
Template of Choice - I used 'Missy_Tag_Template165' Which Can Be Downloaded here
Tube of Choice - I Used the Awesome Work of Jennifer Janesko Which Can Be Purchased Here
Scrap Kit of Choice - I Used is Called 'Chocopink' by Meadowsong and Can Be Purchased here
Step 1 - Open Missy_Tag_Template165
Delete the Watermark Layer
Step 2 - Select The Square 3 Layer
Selections - Select all
Selections - Float
Selections - Modify - Expand 1px
Step 3 - Open Paper of Choice, I Used Chocopink_Paper6
Edit - Copy
Go Back to Template
Layers - New Raster Layer
Edit - Paste into Selection
Selections - Select None
Step 4 - Repeat Steps 2 and 3 For The Square 1 and Square 2 Layers
I Used Chocopink_Paper9 for Square 1 and Chocopink_Paper5 for Square 2
Step 5 - Activate Frame Layer
Select Your Magic Wand
(tolerance and feather at 0)
Select Inside The Frame
Selections - Modify - Expand 1px
Step 6 - Layers - New Raster Layer
Open Paper of Choice, I Used Chocopink_paper4
Go Back to Template
Edit - Paste into Selection
Selections - Select None
Move the Paper Layer Below the Frame Layer
Step 7 - Open Tube of Choice
Resize as Needed
Copy and Paste as New Layer onto Template
Add Drop Shadow
Step 8 - Open Chocopink_Bow2
Resize 50%
(all layers UNchecked)
Copy - Paste onto Template
Image - Free Rotate - Left 15 Degrees
Move to the Top Right of your Frame
Step 9 - Layers - Duplicate
Image - Mirror
Move the Duplicated Bow to the Bottom Left
Add Same Drop Shadow As Before
Step 10 - Open Wordart of Choice, I Used chocopink_word1
Resize 75%
Copy - Paste as New Layer onto Template
Image - Free Rotate - Left 20 Degrees
Step 11 - Close Off ALL Layers Above Dotted Square
Make The Dotted Square Layer Active
Activate Your Dropper Tool and Pick 2 Colours From Your Image
Step 12 - Selections - Select All
Selections - Float
Layers - New Raster Layer
View - Zoom In to Around 250%
Step 13 - Starting at the Top left, Floodfill the Little Squares alternating Between Your 2 Colours Until You Have Filled in ALL The White Boxes
ReName Layer Blinkie1
Step 14 - Layers - New Raster Layer
And Repeat Step Changing the Colour You Started With
ReName Layer Blinkie2
**If You Used 2 Light Colours, Delete The Dotted Square Layer, I Used A Dark Color So Kept Mine**
Step 15 - Selections - Select None
View - Zoom Out Until Your At 80%
Step 16 - Image - Resize to a suitable size
I Usually resize to 400px on the longest size
(All Layers CHECKED)
Step 17 - Adjust - Sharpness - Sharpen ALL Layers
Step 18 - Add Copyright/Watermark
Step 19 - Close Off Blinkie1
Edit - Copy Special - Copy Merged
Step 20 - Open Up Animation Shop
Edit - Paste As New Animation
Step 21 - Go Back To PSP
Open Blinkie1 and Close off Blinkie2
Edit - Copy Special - Copy Merged
Step 22 - Go Back To Animation Shop
Edit - Paste- After Current Frame
Step 23 - Go To View - Animation
To make Sure the Animation Looks Ok
Step 24 - File - Save As - Name Your Tag :)
Hope you have enjoyed this tutorial
I've Been Tagged LMAO
THREE NAMES I GO BY:Sarah, Sassy, Sarendysdreamz
*****
THREE PLACES I HAVE LIVED: Essex, UK, Bognor Regis UK, oh and Essex.UK lol
*****
THREE THINGS I LIKE TO WATCH:True Blood, Bones, Stargate SG1
*****
THREE PLACES I HAVE BEEN: Most of Europe, TN USA, Canada
*****
THREE OF MY FAVOURITE FOODS: Italian, Chinese, Mexican
*****
THREE THINGS I AM LOOKING FORWARD TO: My Vacation, Sleep,
*****
THREE OF YOUR FAVORITE PEOPLE: Wendy, Jules and Shelly :)
*****
THREE FAVORITE COLOURS: Purple, Pink, Blue
*****
THREE FAVORITE BOOKS: Any Books By Christine Feehan, LJ Smith and Sophie Kinsella
****
THREE THINGS YOUR GOING TO DO TODAY: PSP, Sleep and play in Facebook
*****
PASS THIS ON TO 5 BLOGS TO FIND OUTTHREE THINGS ABOUT YOUR FRIENDS(if you've already been tagged, dont worry about it, cause I'm not) lol
Jules
Anne
Crazed
Steph
June
I Miss You
This tutorial was written by me August '09. It is ©SarendysDreamz
Any similarity to other tutorials is coincidental.
Do not copy this tutorial post through any groups or claim as your own.Supplies Needed
Template of Choice - I used 'Missy_Tag_Template30' Which Can Be Downloaded here
Tube of Choice - I Used the Gorjuss Work of Suzanne Woolcott Which Can Be Purchased here
Scrap Kit of Choice - The Kit I Used is Called 'I Miss You' by Bea Creations and Can Be Purchased here
Step 1 - Open Missy_Tag_Template30
Select 'Frame Background' Layer
Activate your Magic Wand and Select the Background
Selections - Modify - Expand 1px
Step 2 - Open Paper of Choice, I used p1_BC_imy
Image - Resize - 75%
Edit - Copy
Step 3 - Make the Template Active
Edit - Paste as New Layer
Selections - Invert
Hit Delete on Your Keyboard
Selections - Select None
Step 4 - Make the 'Frame' layer Active
Activate your Magic Wand and Select Inside the Frame
Selections - Modify - Expand 1px
Layers – New Raster Layer
Step 5 - Open Paper of Choice, I used p4_BC_imy
Edit - Copy
Step 6 - Make the Template Active
Edit - Paste into Selection
Selections - Select None
Step 7 - Make the 'Lines 2' Layer Active
Layers - Merge Down
Selections - Select All
Selections - Float
Step 8 - Layers - New raster Layer
Edit - Paste into Selection
**I Used the Same Paper as the Frame**
Selections - Select None
**I Closed off 'Line 1' Layer**
Step 9 - Open Tube of Choice
Resize if Needed
Edit - Copy
Edit - Paste as new Layer
Move Tube Layer Below the Frame Layer
Effects - Drop Shadow
Step 10 - Select the 'Brush' Layer
Selections - Select All
Selections – Float
Layers – New Raster Layer
Step 11 - Open Paper of Choice, I used p20_bc_imy
Edit - Copy
Activate Template
Edit - Paste into Selection
Selections - Select None
**I Closed off the Brush Layer**
Add Drop Shadow
Step 12 - Open Envelope2_BC_imy
Image - Resize 50% Twice
Edit - Copy
Edit - Paste as New Layer onto Template
Move to the Bottom left
Image - Free Rotate
Left - 20 Degrees
Add Drop Shadow
5, 5, 50, 10
Step 13 - Open Candle_BC_imy
Image - Resize 50% Twice
Edit - Copy
Edit - Paste as New Layer onto Template
Move to the Bottom left
Add Drop Shadow
5, 5, 50, 10
Step 14 - Open Butterfly2_BC_imy
Image - Resize 50% Twice
Edit - Copy
Edit - Paste as New Layer onto Template
Move to the Top left
Add Drop Shadow
5, 5, 50, 10
Step 15 - Layers - Merge Visible
(Delete the Closed Layers)
Step 16 - Add Copyrights/Watermarks
Step 17 - Save as JPG
Rock Your Soul
This tutorial was written by me August '09. It is ©SarendysDreamz
Any similarity to other tutorials is coincidental.
Do not copy this tutorial post through any groups or claim as your own.Supplies Needed
Tube of Choice - I Used the Awesome Work of Popeye Wong, he is FTU and you can find his tubes here
Scrap Kit of Choice - I Used is Called 'RockStar' by MellieBeans which can be purchased here
Template of Choice - I used 'Missy_Tag_Template26' Which Can Be Downloaded here
The WordArt I Used Can Be Downloaded here
Step 1 - Open Template
Click on the Circle Layer
Activate Magic Wand
(tolerance/feather - 0)
Selections - Modify - Expand - 1px
Step 2 - Open Paper of Choice, I used 'MH_Rockstar-p04
Edit - Copy
Go Back to the Template
Layers - New Raster Layer
Edit - Paste into Selection
Selection - Select None
Step 3 - Click On the Small Stars Layer
Activate Magic Wand
(tolerance/feather - 0)
Selections - Modify - Expand - 1px
Step 4 - Open Paper of Choice, I used 'MH_Rockstar-p06
Edit - Copy
Go Back to the Template
Layers - New Raster Layer
Edit - Paste into Selection
Selection - Select None
Step 5 - Click on The Big Star Layer
Activate Magic Wand
(tolerance/feather - 0)
Selections - Modify - Expand - 1px
Step 6 - Open Paper of Choice, I used 'MH_Rockstar-p07
Edit - Copy
Go Back to the Template
Layers - New Raster Layer
Edit - Paste into Selection
Selection - Select None
Step 7 - Click on the Dotted Star Outline
Activate Magic Wand
(tolerance/feather - 0)
Selections - Modify - Expand - 1px
Step 8 - Open Paper of Choice, I used 'MH_Rockstar-p06
Edit - Copy
Go Back to the Template
Layers - New Raster Layer
Edit - Paste into Selection
Selection - Select None
Step 9 - Open Tube of Choice
Resize If Needed
Edit - Copy
Step 10 - Active Template Image
Edit - Paste as New layer
Move the Tube to the Left
Step 11 - Add Drop Shadow to Tube
Step 12 - Open MH_Rockstar-BeadDoodle03
Or doodle of choice
Edit - Copy
Step 13 - Edit - Paste as new Layer
Move the Doodle Layer Down so
It is Above the White Background Layer
Step 14 - Open Up WordArt
Image - Resize 60%
Edit - Copy
Edit - Paste as new Layer onto Template
Step 15 - Add Any Other Elements
Resize as Needed
Add Same Drop Shadow As Before
Step 16 - Add Copyrights/Watermarks
Step 17 - Save as Jpg
Huggies Tutorial
This tutorial was written by me July '09. It is ©SarendysDreamz
Any similarity to other tutorials is coincidental.
Do not copy this tutorial post through any groups or claim as your own.
Supplies NeededTube of Choice - I Used the Bear who is Provided in the Scrap Kit
Scrap Kit of Choice - I Used JulesJunk Section of the 'Friends and Family Collab' Kit Which can be Purchased here
Mask of Choice - I Used the Awesome Freebie Masks By JulesJunk Which Can Be Downloaded here. I Used Julesmsk16
Font of Choice
Step 1 - Open Transparent Image 500x500
Selections - Select All
Step 2 - Open Paper of Choice, I Used Jules_fnf_Collab_paper2
Edit - Copy
Step 3 - Make your Transparent Image Active
Edit - Paste into Selection
Selections - Select None
Step 4 - Open frame of Choice, I Used Jules_fnf_Collab_Frame6
Resize as needed, I Resized 75%
(resize all layers UNchecked)
Edit - Copy
Edit - Paste as New Layer onto Working Image
Step 5 - Activate Your Magic Wand
(tolerance and feather - 0)
Select Inside The Frame
Selections - Modify - Expand 2px
Layers - New Raster Layer
Step 6 - Open Paper of Choice, I Used Jules_fnf_Collab_Paper10
Edit - Copy
Go Back To Your Working Image
Edit - Paste Into Selection
Selections - Select None
Move the Paper Layer Below The Frame Layer
Step 7 - Open Tube Of Choice, I Used Jules_fnf_Collab_Bear
Resize as needed, I Resized the bear 50% then 90%
Edit - Copy
Step 8 - Edit Paste As New Layer onto Working Image
Place the Tube in the Frame
Add Drop Shadow
Step 9 - Open Flower of Choice, I Used Jules_fnf_Collab_Charm
Image - Resize as Needed
Move to the Bottom Left of the Frame
Add Same Drop Shadow as Before
Step 10 - Open Ribbon Of Choice, I Used Jules_fnf_Collab_Bow3
Resized If Needed
Move to Top Right of Frame
Add Drop Shadow
Step 11 - Add Any Other Elements You Want to Add
Remembering to Resize and add Drop Shadows
Step 12 - Open Doodle Of Choice, I Used Jules-FnF_Collab_Doodle
Resize As Needed, I Resized 50% Twice
Move to Top Right Corner
Move Doodle Layer so its Below the First Paper Layer
Layers - Duplicate
Image - Mirror
Layers - Duplicate
Image - Flip
Layers - Duplicate
Image - Mirror
Step 13 - Add Drop Shadow To Each Doodle
3, 3, 50, 3
Step 14 - Close Off The Paper Layer
Layers - Merge Visible
Open Paper Layer Again
Step 15 - Open Mask and Minimize
Make Sure Your Working Image is Active
Layers - New mask Layer - From Image
Step 16 - Layers - merge group
Layers - Merge Visible
Step 17 - Image - Resize
(all Layers CHECKED)
I Resized Mine to 400x400
Step 18 - Adjust - Sharpness - Sharpen
Add watermark/copyrights
Step 19 - Save as PNG
Hope ya enjoyed this tut :)
Tag Offer - Everytime
This is one of my tags currently up for requests, to request it please click the tag and it will take you to my ERL site :)
Plaid Tutorial
This tutorial was written by me July '09. It is ©SarendysDreamz
Any similarity to other tutorials is coincidental.
Do not copy this tutorial post through any groups or claim as your own.
Supplies NeededTube of Choice - I Used the Awesome Work of Keith Garvey Which Can Be Purchased Here
Scrap Kit I Used is Called 'Reverie' by MellieBeans which can be purchased here
Font of Choice
Step 1 - Open Transparent Image 700x700
Step 2 - Open MH_Reverie_Frame4 or Frame of Choice
Copy - Paste as New Layer onto Transparent Image
Step 3 - Open MH_Reverie_Frame5 or a Different Frame of Choice
Copy - Paste as New Layer onto Transparent Image
Image - Free Rotate
left 45 degrees
Layers - Merge Down
Step 4 - Make Raster 1 Active
Open Paper of Choice, I Used MH_Reverie_PP01
Edit - Copy
Step 5 - Make Your working Image Active
Selections - Select All
Edit - Paste Into Selection
Selections - Select None
Step 6 - Make the Frame Layer Active
Activate your Magic Wand
(Feather and Tolerance = 0)
Step 7 - Select The Outside of the Frame
Make Your Paper Layer Active
Hit Delete On Your Keyboard
Selections - Select None
Step 8 - Open MH_Reverie_ScatteredGlitter01, Or Glitter/Doodle of Choice
Image - Resize 85%
Copy - Paste as new Layer
Layers - Duplicate
Image - Mirror
Step 9 - Open Tube Of Choice, Resize If Needed
Copy - Paste as New Layer
Place Tube In Frame
(See Mine For Example)
Step 10 - Add Drop Shadow
4, 4, 50, 10
Step 11 - Activate Frame Layer
Layers - Duplicate
Move the Duplicated Frame Above The Tube Layer
Step 12 - Active Your Eraser Tool
Carefully Erase The Frame So The Top Of The Tube Looks Like She’s Outside the Frame.
Step 13 - Add a Drop Shadow to the Bottom Frame
(I Used Same DS As Before)
Step 14 - Open Bow of Choice, I Used MH_Reverie-Bow02
Image - Resize 50% then 75%
Copy - Paste as New Layer onto Working Image
Image - Free Rotate
(Same As Before)
Move to The Top Left Of the Frame
Step 15 - Open Flower of Choice
Image - Resize 50% and then 50%
Copy - Paste as New layer onto Working Image
Step 16 - Move to The Bottom Left
Add Drop Shadow
(I used Same as Before)
Image - Duplicate
Move the Duplicated Flower Down Slightly
Step 17 - Layers - Merge Visible
Step 18 - Open MH_Reverie_Splatter01, Or Doodle of Choice
Copy - Paste as New Layer onto Working Image
Move to the Bottom Left
Layers - Duplicate
Image - Flip
Image Mirror
Layers - Merge Down
Step 19 - Open MH_Reverie_Splatter02, Or Doodle of Choice
Copy - Paste as New Layer onto Working Image
Move to Top Left
Layers - Duplicate
Image - Mirror
Image - Flip
Layers - Merge Down
Step 20 - Layers - Merge Down
Layers - Arrange - Send to Bottom
Layers - Merge Visible
Step 21 - Image - Resize
Adjust - Sharpness - Sharpen
Step 22 - Add Copyrights and Watermarks
Save as JPG
Flowers Tutorial
This tutorial was written by me July '09. It is ©SarendysDreamz
Any similarity to other tutorials is coincidental.
Do not copy this tutorial post through any groups or claim as your own.
Supplies NeededTube of Choice - I Used the Work of Suzanne Woolcott which can be purchased here
Scrap Kit I Used is Called 'Reverie' by MellieBeans which can be purchased here
Mask and Font of choice. The Ones I Used Are Here
Step 1 - Open a Transparent Image 700 x 700
Step 2 - Open MH_Reverie_FlowerFrame02
Copy - Paste As New Layer onto Transparent Image
Step 3 - Activate Magic Wand
Select the Inside of the Frame
Selections – Modify – Expand 2px
Step 4 - Open Paper of Choice, I used MH_Reverie_pp06
Copy and Paste as New Image onto Working Image
Selections - Invert
Hit Delete on Your Keyboard
Selections - Select None
Step 5 - Open Tube of Choice, Resize If needed
Copy - Paste onto Working Image
Move the Tube so its Placed in the Frame
Add Drop Shadow
Move Frame Layer to the Top
Step 6 - Open Bow of Choice, I Used MH_Reverie_Bow02
Image - Resize 75% then 60%
Copy - Paste as New layer onto Working Image
Step 7 - Image - Free Rotate
left 45 degrees
Move to Top Left of Frame
Add Drop Shadow
(Same As Before)
Step 8 - Add Any Other Elements
Making Sure you Resize to Suit and Add Drop Shadows
Step 9 - Layers - Merge Visible
Step 10 - Open Paper of Choice, I Used MH_Reverie_PP01
Copy - Paste as New Layer onto Working Image
Layers - Arrange - Move to Bottom
Step 11 - Layers - New mask Layer - From Image
Layers - Merge Group
Duplicate Mask Layer if The Colour is Light
Step 12 - Layers - Merge Visible
Step 13 - Image - Resize to a Suitable Size
(I resized to 400x400)
Step 14 - Add Copyrights and Watermarks
Step 15 - Save as PNG
BHG Tutorial
This tutorial was written by me July '09. It is ©SarendysDreamz
Any similarity to other tutorials is coincidental.
Do not copy this tutorial post through any groups or claim as your own.
Supplies NeededTube Of Choice - I Used the Work Of Elias Chatzoudis Which Can Be Purchased Here
Scrap Kit I Used is Called 'Bad Hot Girl by Bea of Bea Creations. You can Purchase this kit here
Mask Of Choice - I used Julesmsk16 which you can download here
Font of Choice
Step 1 - Open a Transparent Image - 650x650
FloodFill With White
Step 2 - Open Paper of Choice (I Used p1_bc_girl)
Resize to 650x650px
Copy - Paste as New Layer on Working Image
Step 3 - Effects - Reflection Effects - Kaleidoscope
I used the settings below, Play with settings until you get a background you like.
(your background may look different to mine if you used a different paper in step2)
Lower Opacity to 75
Step 4 - Open Frame of Choice (I used frame4_BC_girl)
Copy - Paste as New Layer onto Working Image
Step 5 - Image - Free Rotate
Step 6 - Image - Resize 80%
(make sure the resize all layers is UNchecked)
Move the Frame to the Left of Your Working Image
Step 7 - Pick A Light Colour From Your Image
Activate Your Magic Wand
(Tolerance and Feather set to 0)
Select Inside the Top Frame
Selections - Modify - Expand 5px
Step 8 - Layers - New Layer
Floodfill With Your Light Colour
Keep Frame Selected
Step 9 - Open Your Tube
Resize if Needed
Copy - Paste as New Layer onto Working Image
Move the Tube into Position SO The Area You Want Is In The Selected Area
Selections - Invert
Hit Delete on Your Keyboard
Selections - Select None
Step 10 - Repeat Steps 7 - 9 For The Other 2 Frames
(I Kept The Same Colour Background)
Step 11 - Add A Drop Shadow To The 3 Tube Layers
Step 12 - Move Frame Layer to The Top
Close Raster 1 and 2
(Your White Background Layer and Paper Layer)
Layers - Merge Visible
Open Raster 1 and 2
Step 13 - Paste Tube Onto Working Image
Resize if Needed
Image - Mirror
Move So Its Next to Frame
Add Same Drop Shadow As Before
Step 14 - Open Heart3_bc_girl or
Something Similar if Your Using a Different Kit
Copy - Paste onto Working Image
Move Layer so Its Below Frame Layer
Move Heart So its Behind Your Tube
(See My Example for Placement)
Step 15 - Open Up Wordart Of Choice (I Used wordart_bc_girl)
Image Resize 75%
Copy - Paste onto Working Image
Move to Top Of Frame
(See Mine For Placement)
Add Drop Shadow
Step 16 - Open Mask Of Choice
Activate Raster 2
(Should Be Your Paper Layer)
Layers - New Mask Layer - From Image
Layers - Merge Group
**I Then Duplicated My Mask Layer to Make it Darker**
Step 17 - Add Any Other Elements, Resizing as Needed.
Add Drop Shadows
Step 18 - Layers - Merge Visible
Image - Resize to Around 400px
(Resize All Layers CHECKED)
Step 19 - Add Copyrights/Watermarks and any Names
I Hope You Enjoyed My Tutorial :)
Best Friends Forever
This tutorial was written by me June '09. It is ©SarendysDreamz
Any similarity to other tutorials is coincidental.
Do not copy this tutorial post through any groups or claim as your own.
Supplies Needed
Scrap Kit I Used Is called 'My BFF' by Pimped Designz. You Can Buy The Kit HereMask I Used Which you can Download here
Two Tubes of Choice, The Tubes I Used are by Joel Adams and can be bought here
1. Open Transparent Image 600 x 600
Open BookMark Frame
Image - Resize 65%
2. Copy - Paste As New Image
Move to Bottom Right
Activate Your Magic Wand and Select Inside Both Frames
Selections - Modify - Expand 2px
3. Layers - New Layer
FloodFill White
Selections - Select None
Move Below The Frames Layer
4. Active Magic Wand
Making sure the Frame Layer is Active
Click Inside The Left Frame Only
5. Open One Tube, Resize if Needed
Copy - Paste as New Layer
Move into position over Left Frame
Selections - Invert
Hit delete on your keyboard
Selections - Select None
Move Tube Below Frame Layer
6. Repeat Steps 4 and 5 for Right Frame Using Your Second Tube
7. Merge Visible
8. Image - Free Rotate
Left 15%
9. Add Drop Shadow Of Choice
I Used 2, 2, 50, 5
10. Open BFF-Wording, Resize 75%
Copy - Paste as New Layer
Move to Top Left of Image
Add Drop Shadow
11. Open Dots, Resize 80%
Copy - Paste as New Layer
Duplicate Twice
Image - Mirror Copy 1
Image - Flip Copy 2
12. Open Ribbon1, Resize 25%
Copy - Paste As New Layer
Place on Top Left Edge of PhotoFrame
Add Drop Shadow
13. Open Butterfly, Resize 25%
Image - Mirror
Place on Top Right of Photo Frame
Add Drop Shadow
14, Merge Visible
15. Open Paper of Choice (I Used PP11)
Copy - Paste as New Layer
Layers - Arrange - Send to Bottom
16. Open Mask and Minimized
Layers - New Mask Layer
17. Layers - Merge - Merge Group
18. Layers - Merge - Merge Visible
19. Image - Resize
20. Add watermarks/copyrights and save as JPG
I hope you have enjoyed my tutorial :)
Sweet Dreams
This tutorial was written by me June '09. It is ©SarendysDreamz
Any similarity to other tutorials is coincidental.
Do not copy this tutorial post through any groups or claim as your own.
Supplies Needed
Scrap Kit I Used Is called 'Sweet Dreams' by I Don't Give A Scrap. You Can Buy The Kit Here
Template Of Choice - I Used 'Missy Tag Template 108' Which Can Be Downloaded Here
1. Open Up Template.
2. Open Up Paper of Choice - I Used SDPaper7
Image - resize 75%
Edit - Copy
3. Make The Template Active
Click on Your Magic Wand
(Feather and tolerance - 0)
4. Making Sure The Shape One Layer is Active Select the Middle of the Shape.
Edit - Paste as New Layer
Selections – Invert
Hit Delete on Your Keyboard
Selections – Select None
5. Redo Steps 2 - 4 for the other shape and the 3 stars
Using Different Papers For Each (resize 75%)
I used: Shape 2 - SDPaper9
Stars - SDpaper6
WordArt - SDGlitterpaper4
6. Open SDCloud
Image - resize 50% twice
Copy - Paste onto Template
Move into Desired Place
Lower Opacity to 70%
7. Open SDMobile - Resize 25% then 50%
Copy - Paste onto Template
Image - Rotate - Free Rotate 10 Left
8. Open SDBear - Resize 25%
Copy - Paste onto Template
Move to Desired Place
9. Open SDmoongems - Resize 25% then 50%
Copy - Paste onto Template
Image - Mirror
Move into Desired Place
10. Open SDFlowerDust - Resize to 550px on the Longest Side
Copy - Paste onto Template
Move Layer so its Above The White Background Layer
Layers - Duplicate
Go Back to Original Layer
Image - Mirror
Image Flip
11. Add Drop Shadow of choice to
All Layers APART From the Cloud.
(I used 1, 1, 60, 6)
12. Merge Layers
Resize to Around 425px on the Longest Side
13. Add Watermark and save as JPG
I hope You Have Enjoyed This Tutorial
Bloom Tag Offer
I tag in a wonderful group called ChiquiTags. If you would like the above tag and request tags from other awesome taggers click here
Lil Star
This tutorial was written by me June '09. It is ©SarendysDreamz
Any similarity to other tutorials is coincidental.
Do not copy this tutorial post through any groups or claim as your own.
Supplies Needed
Scrap Kit I Used Called ‘Baby Time’ by Charly of Country Hollow Creations. You Can Downloaded The Kit Here
Mask Of Choice – I used JulesMsk4 Created by Jules Junk. You Can Download The Mask Here
1. Open New Transparent Image, 550 x 550
2. Open BabyMat (Image 156)
Copy - Paste As New Layer onto Working Image
3. Image - Resize 85% (all layers UNchecked)
Effects - 3D Effects - Drop Shadow
2, 2, 30, 3
Add Drop Shadow again but this time -2, -2. 30, 3
4. Open Bow of Choice (I Used Image 33)
Copy - Paste As New Layer Onto Working Image
Image - Resize 75%
(all layers UNchecked)
5.Move to the Top Right
(See my Example)
Effects - 3D Effects - Drop Shadow
2, 2, 30, 3
6. Open Flower of Choice
(I Used Image38)
Copy - Pasted As New Layer onto Working Image
Image - Resize 75%
7. Move to the Bottom Left
(See My Example)
Effects - 3D Effects - Drop Shadow
2, 2, 30, 3
8. Open Bunch of Flowers (Image31)
Copy and Paste As New layer onto Working Image
Lower Opacity to 50
(I Rotated My Flowers 10 Degrees to the Right)
9. Open CHS-BabyGirl-Malakye
Image - Resize 50%
Copy and Paste As New Layer onto Working Image
10.Move to Bottom Left
(See My Example)
Move this Layer Below Flower Layer
Effects - 3D Effects - Drop Shadow
2, 2, 30, 3
11. Make Your Bottom layer Active
Layers - New Raster Layer
12. Open Paper of Choice (I used CHS-Paper4)
Open Your Materials Palette and Select Pattern
Find You Paper in the Drop Down
And Set as Follows
13. Open Mask of Choice
Layers - New Mask Layer - From Image
Find Your Mask In the Drop Down Menu
Layers - Merge - Merge Group
**I Duplicated My Mask Layer Because The Color Was Light**
14. Repeat Steps 12 and 13 Using A Different Paper Color
15. Image - Free Rotate
Rotate Your Mask Layer To Your Own Liking
16. Add Any Text You Would Like
17. Add Your Watermark and Any Copyrights
18. Layers - Merge - Merge Visible
19. Save as JPG
I Hope you have enjoyed my tutorial :)
NA Knotted Frame
This tutorial was written by me June '09. It is ©SarendysDreamz
Any similarity to other tutorials is coincidental.
Do not copy this tutorial post through any groups or claim as your own.Supplies Needed
Tube of choice - I am using the art of Elias Chatzoudis which you can purchase here
Scrap Kit I used is called 'The Trading Post' by Jules Junk and can be purchased here
Font of Choice - I used Zipty Do
1. Open Frame of Choice, I used TTP-Frame3
2. Image - Resize to 450px on the longest side.
(Resize all layers CHECKED)
3. Activate your magic wand
(Tolerance and Feather set to 0)
4. Click in the Center of the Frame.
5. Selections - Modify - Expand 5px
6. Open Paper of Choice, I used TTP-Paper6
7. Click on your material palette and go to Pattern
Select the paper you just opened from the drop down menu
Use these settings Angle 0, Scale 50
8. Layers - New Raster Layer
Layers - Arrange - Move to Bottom
9. Flood Fill with pattern
Selections - Select None
10. Open TTP-Teepee
Resize as necessary, (I resized 50% then 75%)
Make sure resize all layers is UNchecked
11. Copy Teepee and Paste onto Your Image
Move the Teepee to Where You Want It
11. Effects - Drop Shadow
12. Open TTP-DreamCatcher
Image - Resize (I resized 50% x2 and then 75%)
13. Copy and Paste onto Your Image
Move the DreamCatcher Until its in a Position You Like.
Effects - Drop Shadow (as Above)
14. Open Tube of Choice
Resize if Needed
15. Copy Tube and Paste onto Your Image
Add Same Drop Shadow As Above
16. Add Any Other Elements, Resize As Necessary
Add Drop Shadow
17. Layers - Merge Visible
Adjust - Sharpness - Sharpen
18. Add Watermarks/Copyrights
19. Save as Jpg
Hope you have enjoyed my tutorial
Nag Nag Tut

Any similarity to other tutorials is coincidental.
Do not copy this tutorial post through any groups or claim as your own.



Snag my Blinkie :)
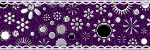
My TOU
Please do not copy, rewrite or claim my tutorials as your own, this also means copy/pasting in other groups or sharing.
If you want to use my tutorials in your group, you may, but please just a text link. A thank you in my chat box would be appreciated.
If you have any other questions, feel free to email me, use my ping box, or leave a comment in the chat box.
Hope you enjoy my tutorials
Hugs
Sarah
Labels
- Tag Offers (3)
- Tutorials (21)